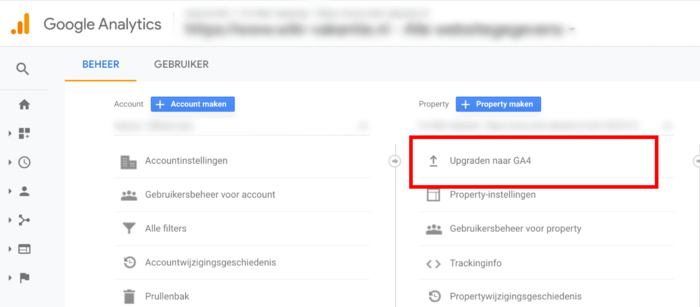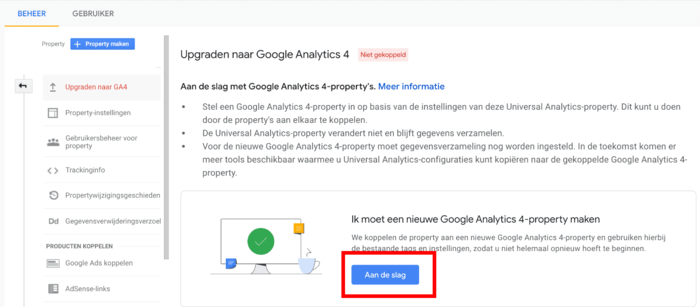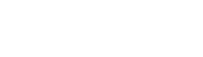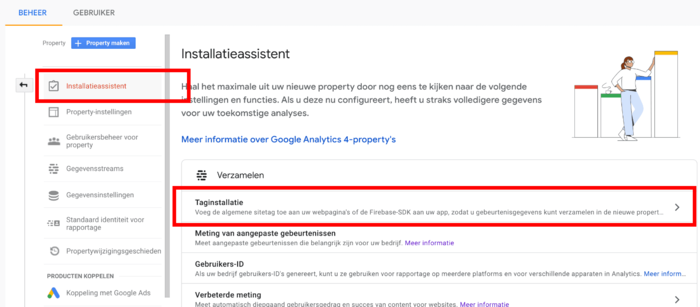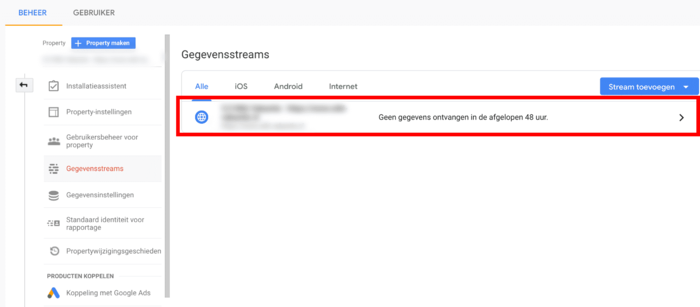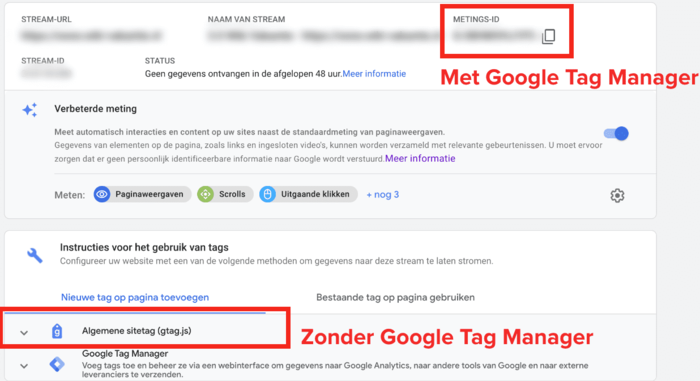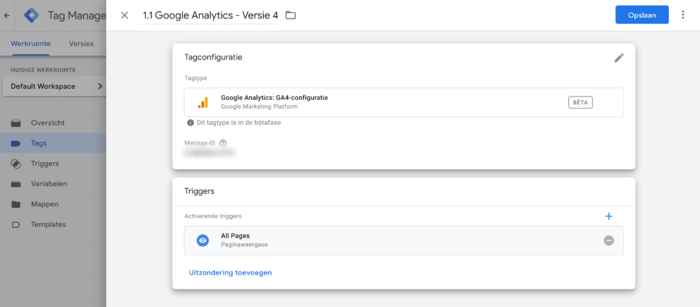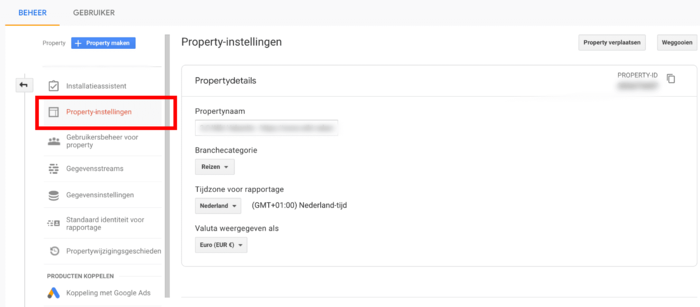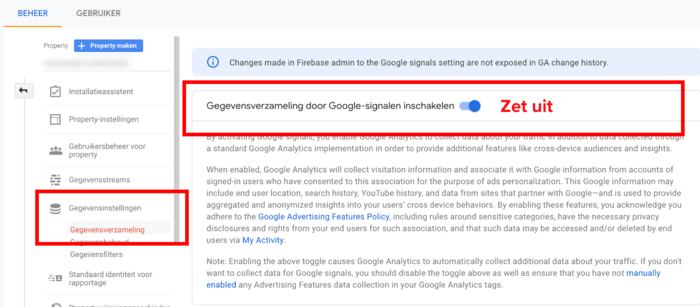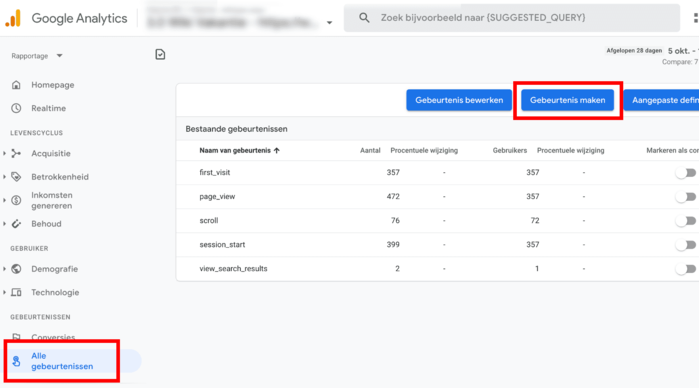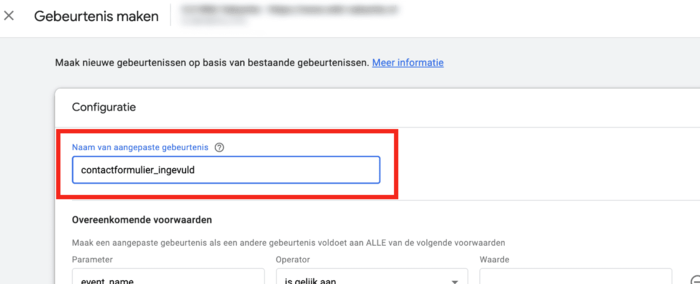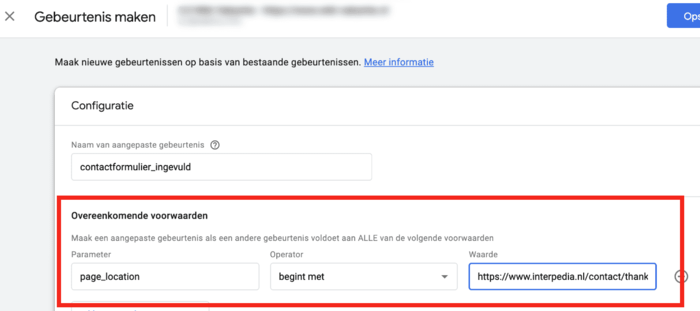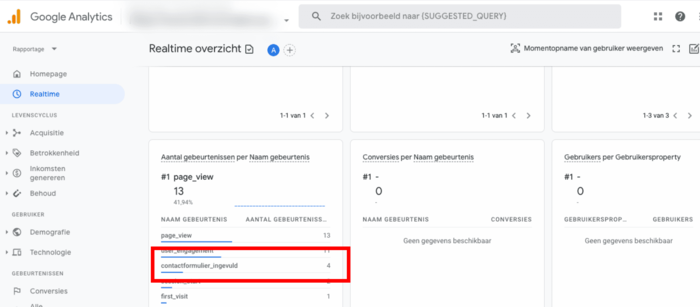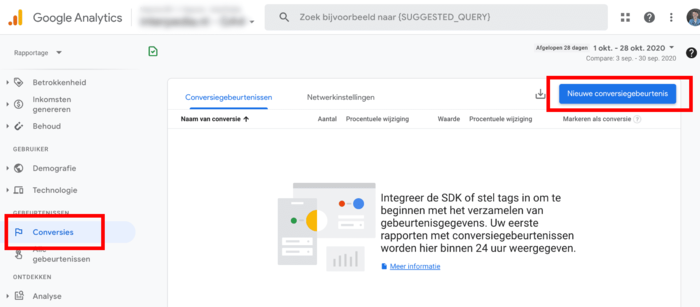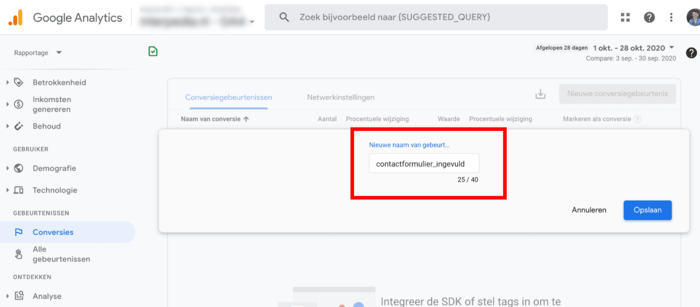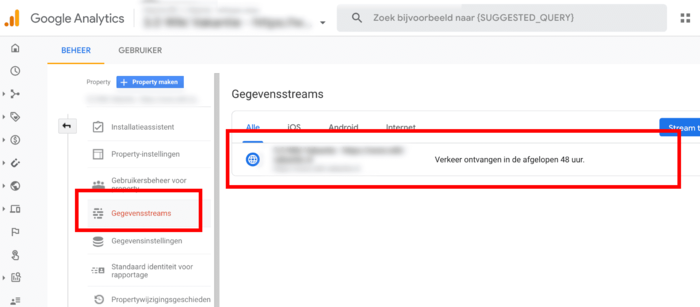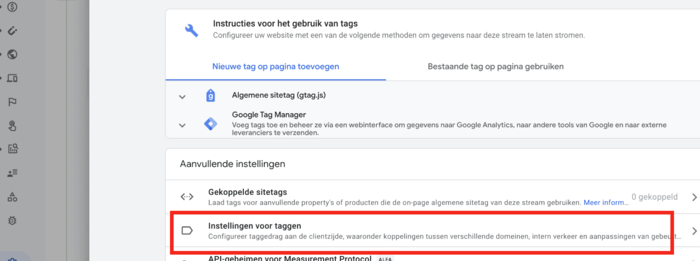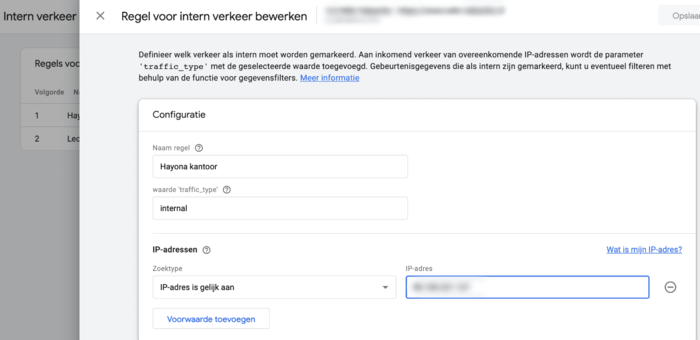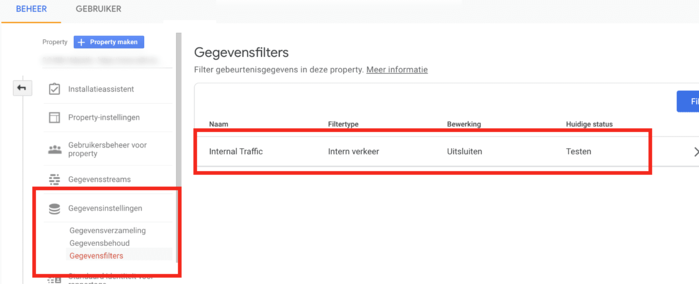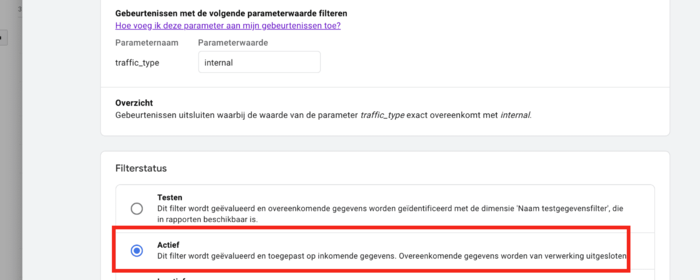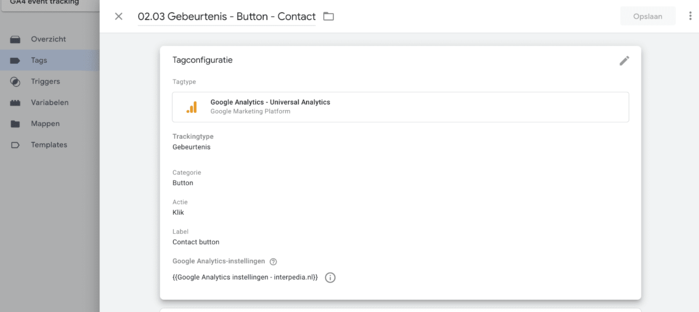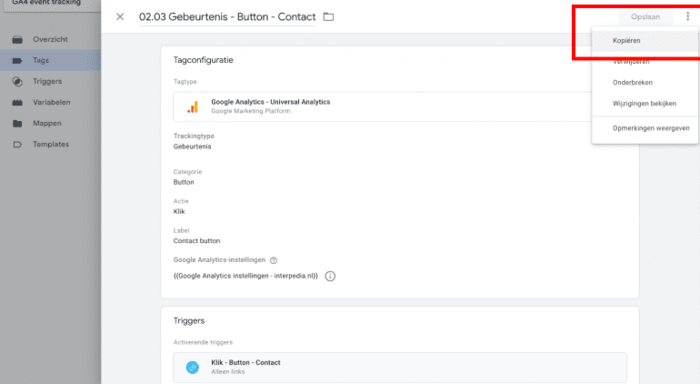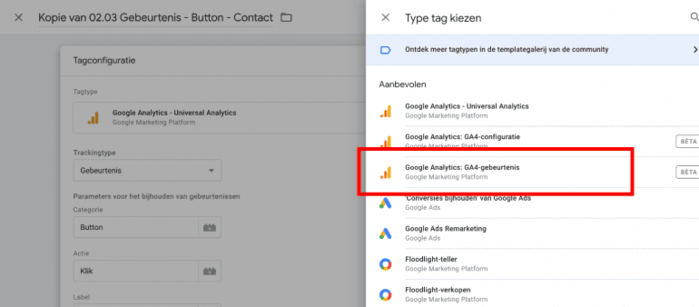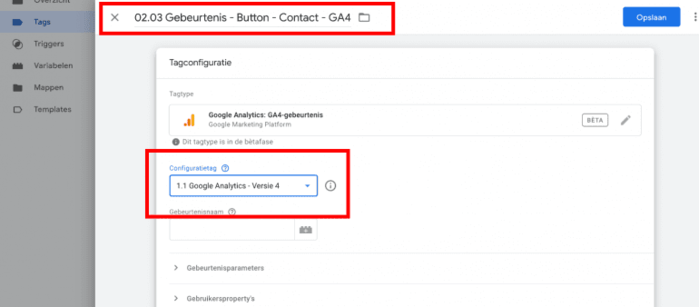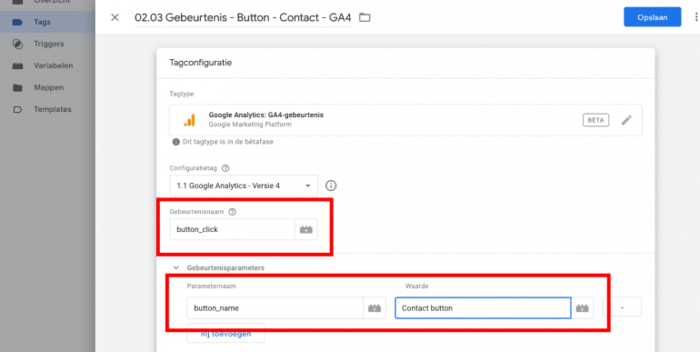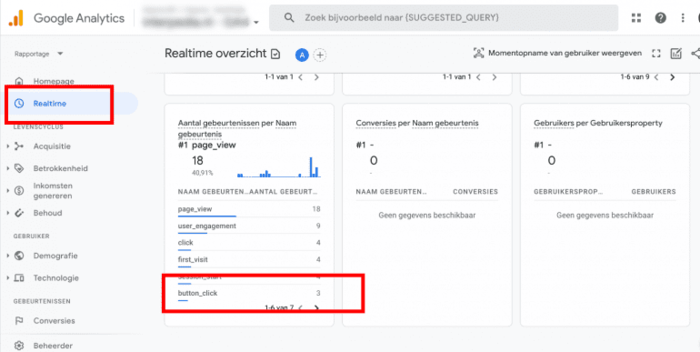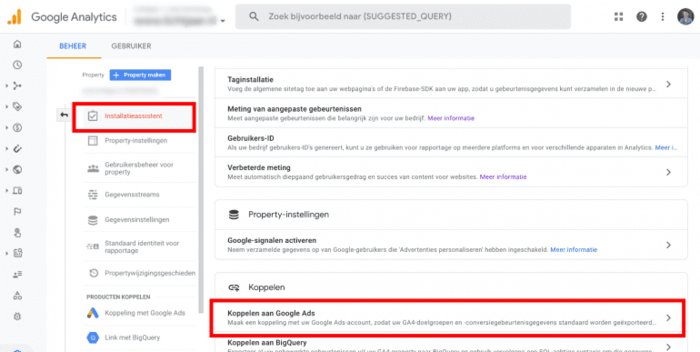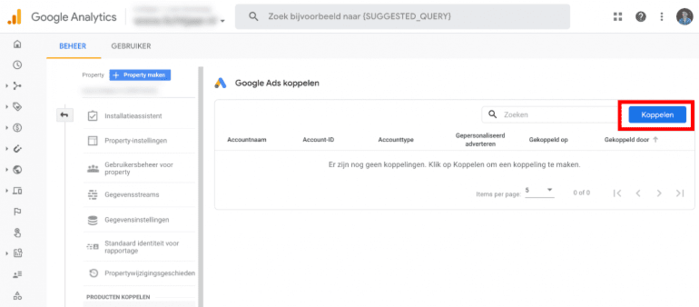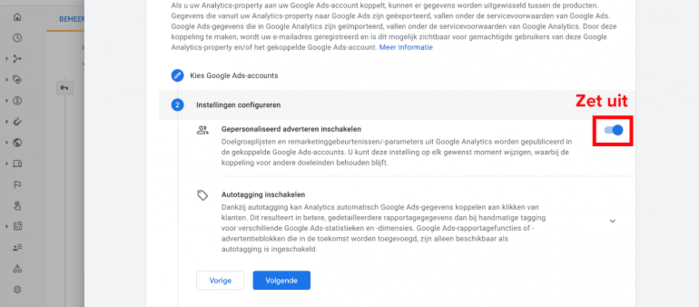Let op: dit is geen juridisch advies. Er kunnen geen rechten ontleend worden aan de tips in dit artikel. Kijk voor een compleet stappenplan om Google Analytics in te richten conform de AVG op de website van de Autoriteit Persoonsgegevens.
GA4 heeft veel nieuwe instellingen om de privacy van de eindgebruiker beter af te schermen. Voor dit artikel beperk ik me even tot één belangrijke nieuwe instelling die je in ieder geval wil nakijken. ‘Gegevens delen voor advertentiedoeleinden’ is namelijk vervangen door ‘Gegevensverzameling door Google-signalen inschakelen’.
Deze instelling vind je onder Gegevensinstellingen » Gegevens verzamelen. Controleer of deze instelling uit staat om te voorkomen dat je nieuwe GA4-property per ongeluk advertentiecookies plaatst.
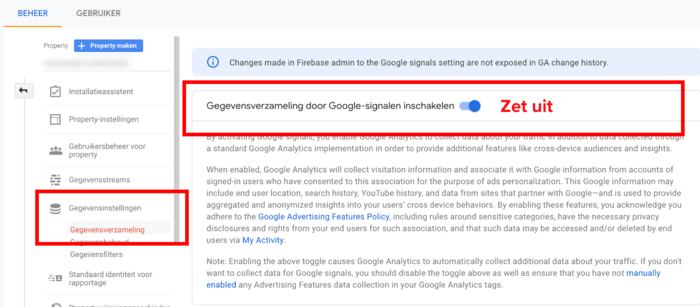
IP anonimiseren is trouwens standaard ingesteld in GA4. De aanpassing in de trackingcode die bij Universal Analytics verplicht was hoef je niet te doen in je Google Analytics 4-property.
Het wel of niet inschakelen van Google Signals is nodig om nieuwe functies van GA4 te benutten. Zoals verbeterde herkenning van gebruikers naast het gebruik van cookies. Maar het heeft ook een aantal implicaties:
- Als Google Signals is ingeschakeld, koppelt Google jouw data met gegevens van gebruikers die zijn ingelogd met hun Google-account. Om privacy van die bezoekers te beschermen kan er een drempelwaarde worden toegepast. We zien in de praktijk dat rijen met minder dan ~50 gebruikers worden verborgen uit rapporten. Dit kan erg verwarrend zijn. Vooral bij low-traffic sites met veel long-tail-artikelen met weinig weergaves is dit niet werkbaar.
- Google Signals maakt demografische gegevens en advertentiefuncties in GA4 mogelijk. Dit mag alleen met toestemming van de gebruiker. Er is een koppeling nodig met je cookiebanner, zodat de functie uitstaat totdat de juiste toestemming is gegeven door de gebruiker. Voor een beginner is zo’n koppeling lastig te maken.